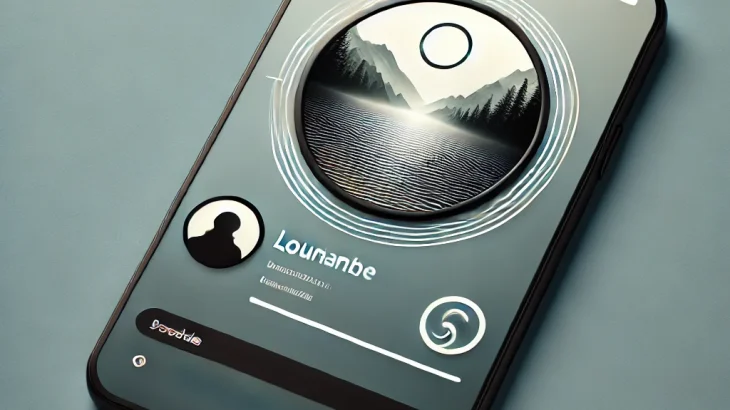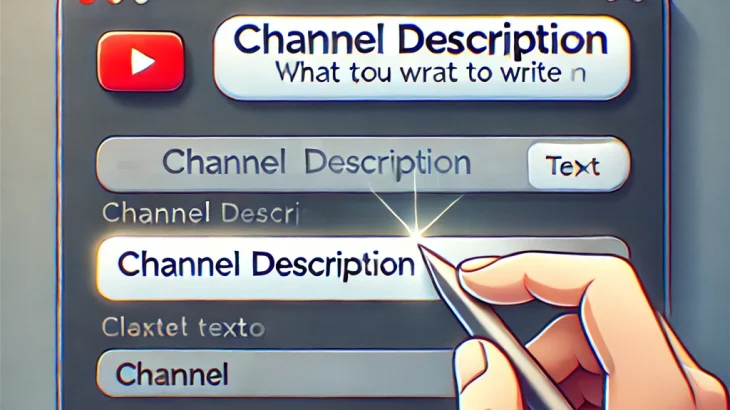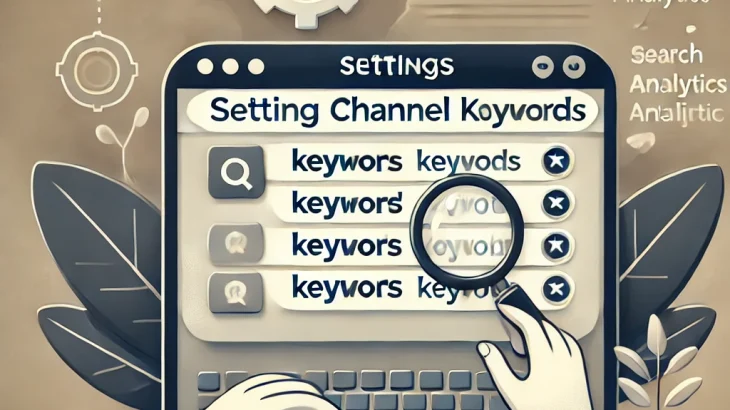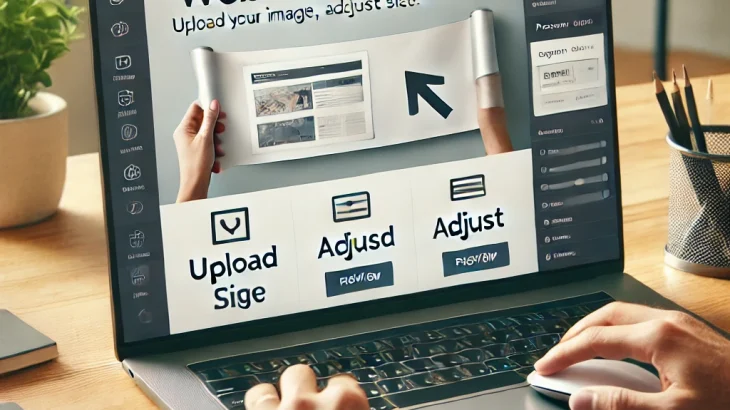はじめに
XやInstagram、Facebookなどにプロフィール画像を設定するように、YouTubeにもプロフィール画像の設定が必要です。デフォルトのままではベタ塗りの背景に文字が並ぶだけの簡素なものになってしまいます。これでは動画を公開していてもユーザーを惹き付けることは難しくなってしまいます。プロフィール画像はユーザーが動画を識別する上でも重要な要素であり、チャンネルの顔にもなるためきちんと設定しておく必要があります。
この記事の対象者
- プロフィール画像が何かがわからない
- プロフィール画像を設定していない
- プロフィール画像の設定方法がわからない
プロフィール画像とは
チャンネルの全体イメージを印象付ける
プロフィール画像は視聴中の動画の下に表示されたり、YouTube検索結果画面に表示されるチャンネルのアイコンを指します。プロフィール画像は動画の投稿者が誰であるかを識別する要素の為、デフォルトのままでなく、きちんと設定することが大切です。
STEP1:チャンネルを選択
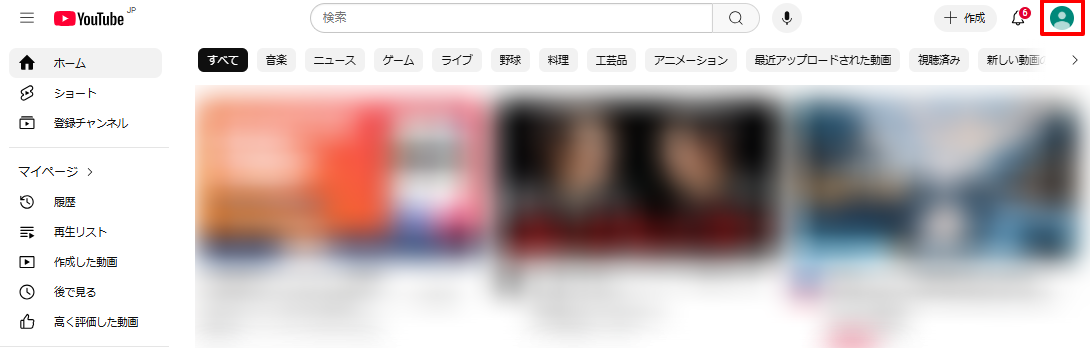
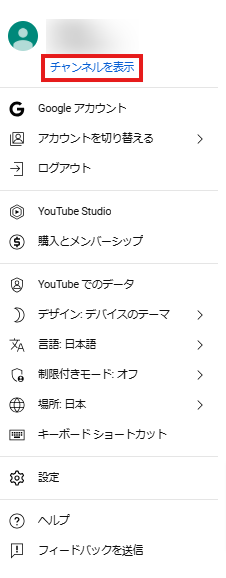
まずは右上のチャンネルアイコンをクリックし、チャンネルを表示をクリックします。
STEP2:チャンネルをカスタマイズ
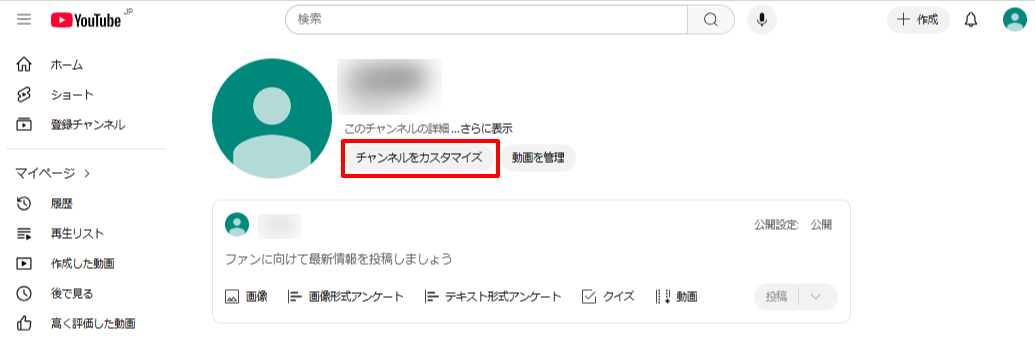
チャンネルページが表示されます。チャンネル名の右に表示されているチャンネルをカスタマイズをクリックします。
STEP3:写真をアップロード
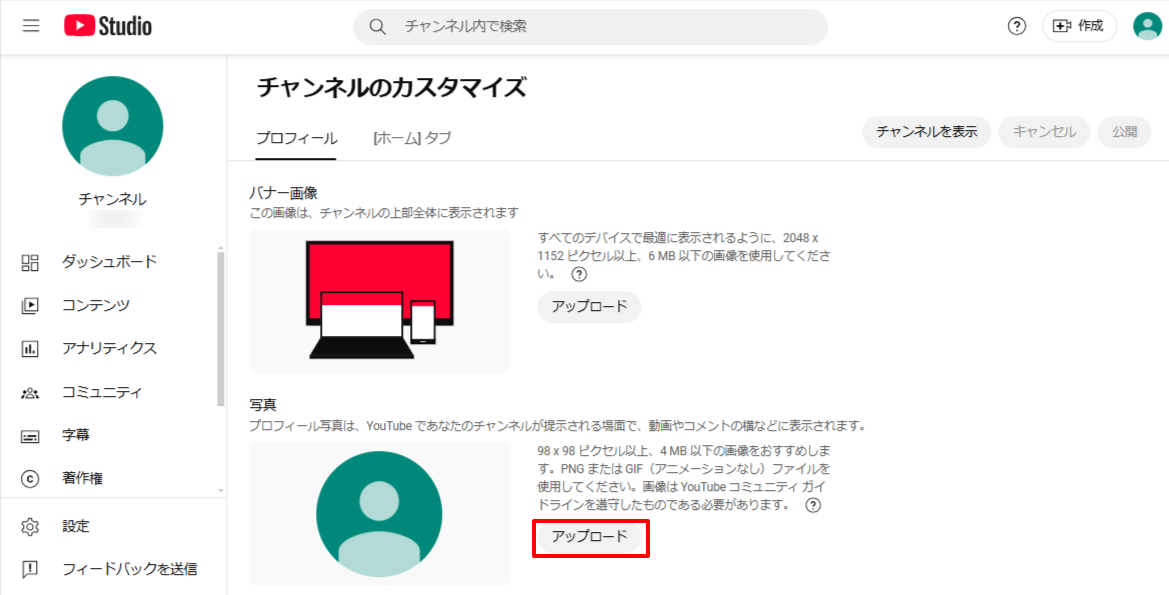
プロフィール画像を設定していない場合、カスタマイズ画面にアップロードボタンが表示されます。アップロードをクリックします。
STEP4:アップロードする画像を選択
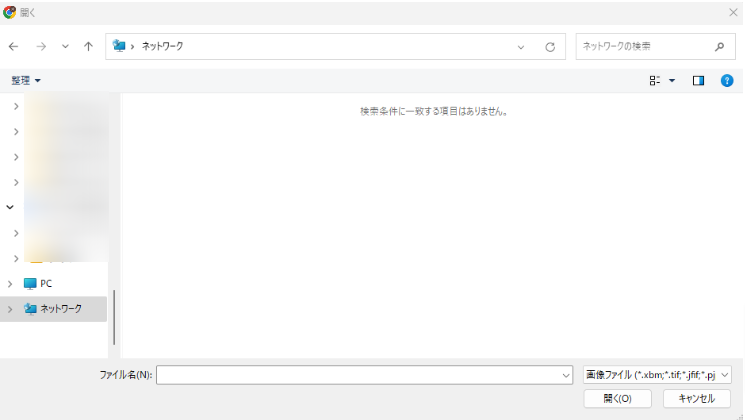
アップロードをクリックするとフォルダが表示されるため、フォルダから設定したい画像を選択します。
YouTubeヘルプでは、設定するプロフィール写真について以下のガイドラインを公開しています。
プロフィール写真は、YouTube のコミュニティ ガイドラインを遵守し、以下の条件を満たしている必要があります。
- JPG、GIF、BMP、PNG のいずれかの形式のファイル(アニメーション GIF は不可)
- 画像サイズは 15 MB を超えない。
- 98 × 98 ピクセルで表示できる画像。
引用:https://support.google.com/youtube/answer/10456525?hl=ja&co=GENIE.Platform%3DDesktop&oco=0
STEP5:切り抜き調整

画像を選択すると表示領域を調整する画面が表示されます。プロフィール画像は円形のため円形の表示になることを想定して表示領域を決める必要があります。表示領域が決まったら右下の完了をクリックします。
STEP6:デバイスでの表示を確認して公開
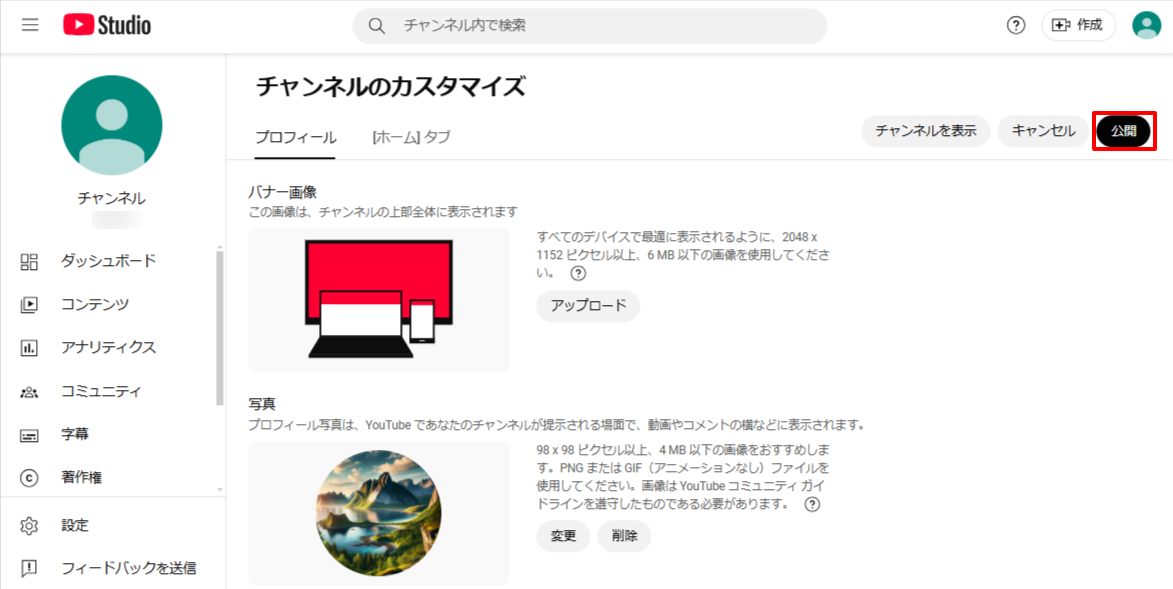
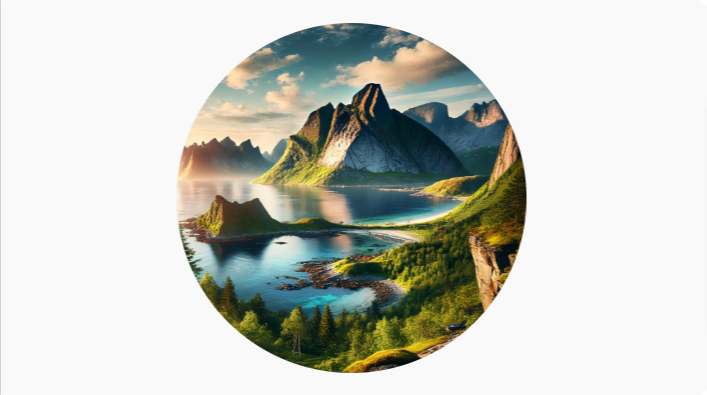
切り抜きの調整が完了すると設定したイメージを確認することができます。問題がなければ、公開をクリックします。
STEP7:プロフィール画像の設定完了
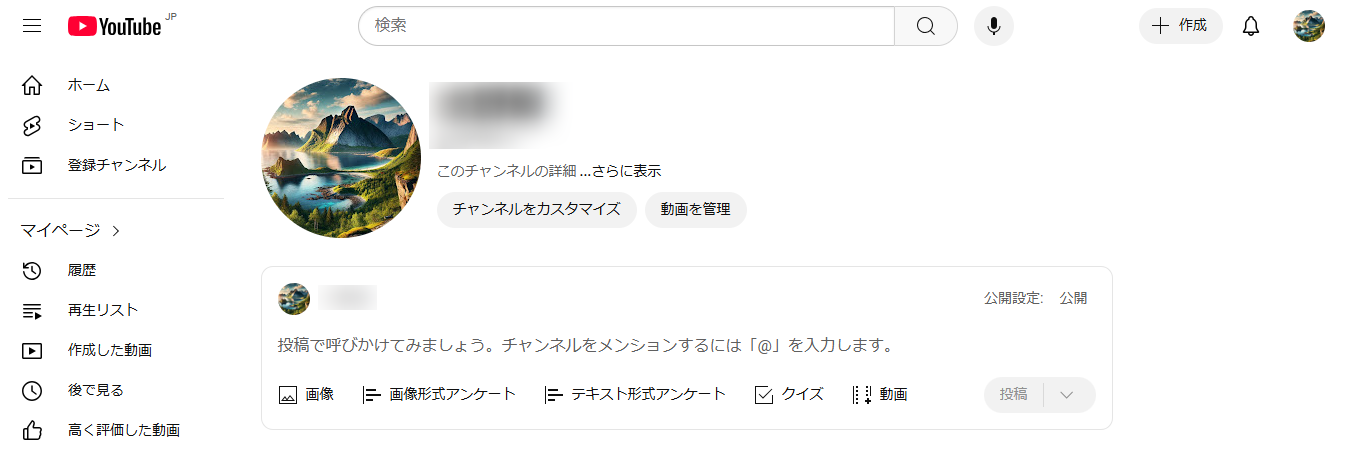
チャンネルページのアイコンにさきほど設定したプロフィール画像が表示されていることが分かります。以上でプロフィール画像の設定は完了です。
おわりに
アイコンがデフォルトのままではチャンネル開設から放置されているような印象をユーザーに与えてしまうかもしれません。自分のチャンネルの象徴ともいえる要素になるため、企業の場合はロゴを入れるなどしてきちんと設定しておくことが大切です。